Metrics
Understand every metric with clear definitions and project-specific context
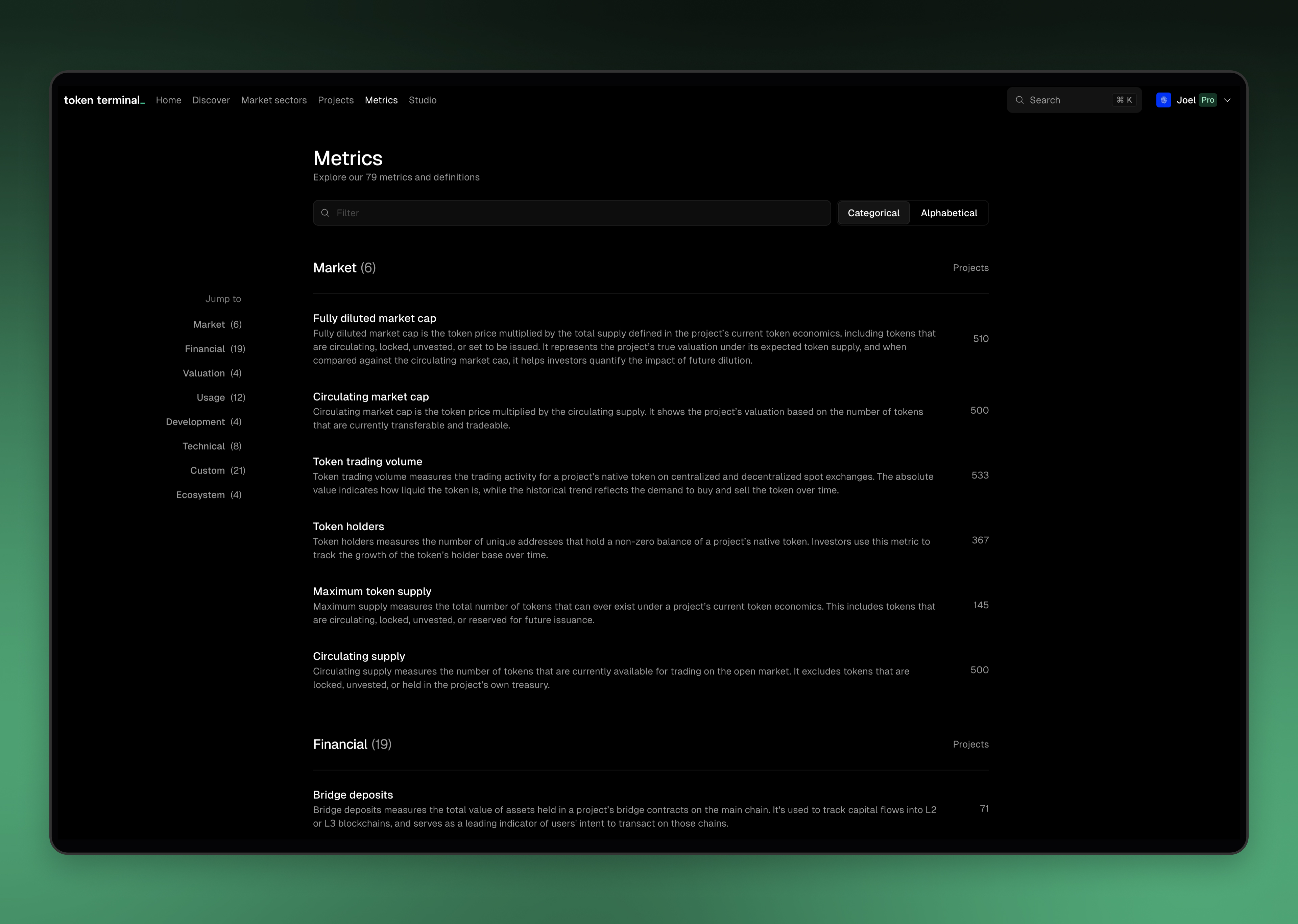 Our Metrics repository contains detailed explanations for every metric maintained by Token Terminal.
Each metric includes both a general definition and project-specific descriptions, helping users understand and contextualize the data more effectively.
Our Metrics repository contains detailed explanations for every metric maintained by Token Terminal.
Each metric includes both a general definition and project-specific descriptions, helping users understand and contextualize the data more effectively.
If there’s a metric definiton that is unclear, reach out to us at people@tokenterminal.xyz.

